Xspouse browser preview and printing
Topics
How to print from browser preview
While your report is open in your browser (refer to How to invoke browser preview), you can use your browser's print capability to print the report to a variety of destinations, including hard-copy paper printer, PDF printer, Microsoft OneNote, and others.
This topic explains how to print from your browser. Chrome, Internet Explorer, and Firefox are used as examples.
Note: you may wish to turn off headers and footers, as explained in How to configure headers and footers.
In Chrome, either hold down the Ctrl button and press 'p' or click on the vertical ellipsis at the top right of the browser window, as shown below:
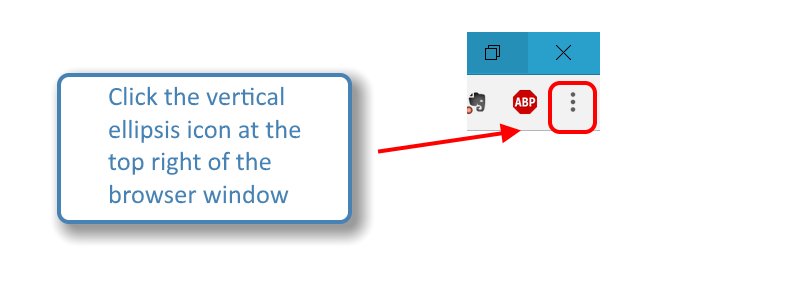
The print setup panel will appear on the left of the browser window, as shown below:

In the print panel, you can select the print destination, as well as other settings. Click on 'More settings...' to see additional settings.
When you ready to print, click on the 'Print' button.
You may also wish to refer to the topic How to configure headers and footers for an explanation of how to remove Chrome headers and footers.
In Internet Explorer, you can either hold the Ctrl button down and press 'p' or you can click on the 'File' menu and then select 'Page setup...', 'Print...', or 'Print preview...', as shown below:

Each of these options will allow you to configure various aspects of printing.
You may also wish to refer to the topic How to configure headers and footers for an explanation of how to configure or remove Internet Explorer headers and footers.
When you are ready to print, either click on the 'Print' button in the dialog that comes up in response to the 'Print...' menu item, or click the printer icon that is located at the top-left of the 'Print preview' window.
To print from Micrsoft Edge, you can either hold the Ctrl button down and press 'p', or, alternatively, you can click the ellipsis icon at the top-right of the browser window, as shown below:
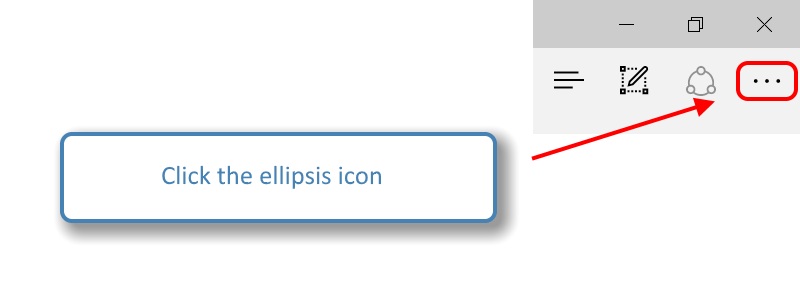
A drop-down menu will appear on the right of the browser window. Click on the print icon, as shown below:
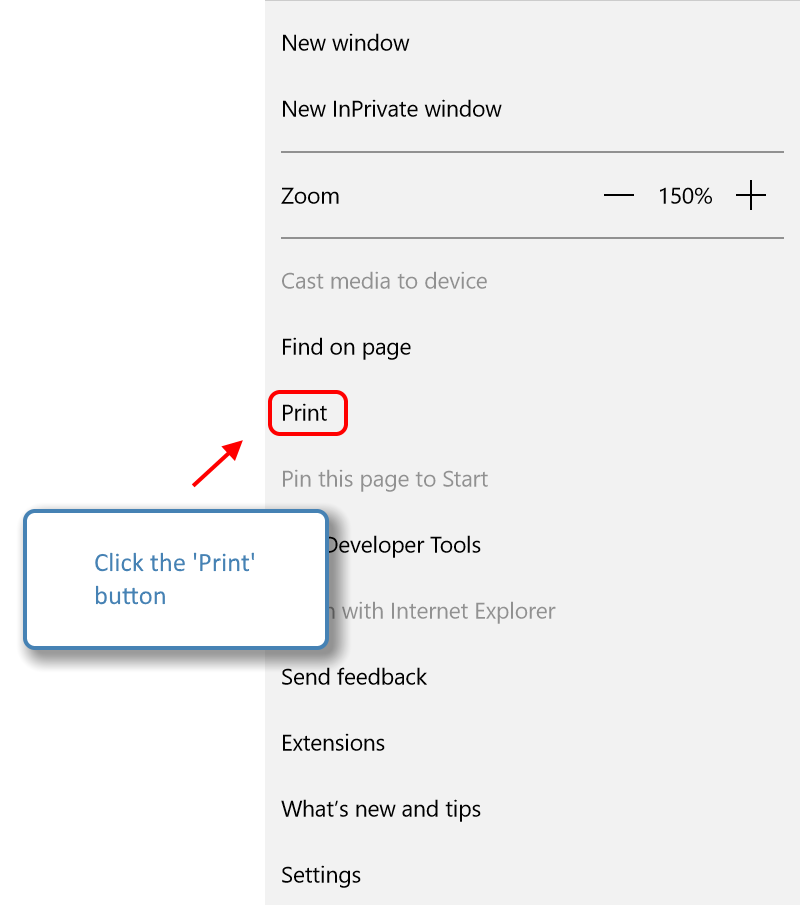
The 'Print' dialog will appear. In the 'Print' dialog, click the 'Print' button to print, as shown below:
 ]
]
You may also wish to turn off headers and footers in the 'Print' dialog.
To print from Firefox, you can either hold the Ctrl button down and press 'p', which will bring up the 'Print' dialog:

or, alternatively, you can click the menu icon at the top-right of the browser window, as shown below:
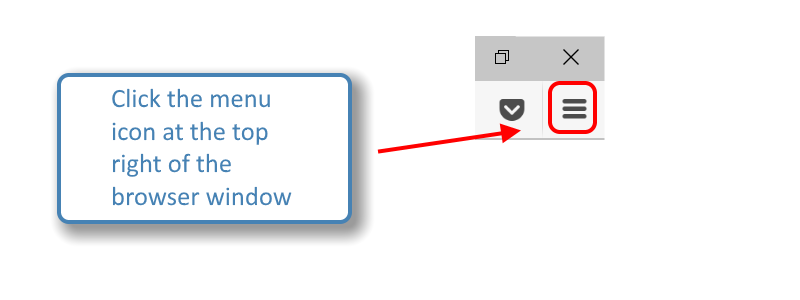
A drop-down menu will appear on the right of the browser window. Click on the print icon, as shown below:
In the print preview window that appears, you can click on 'Print' or 'Page Setup...', as shown below:

You may also wish to refer to the topic How to configure headers and footers for an explanation of how to configure Firefox headers and footers.